Instalando Arch Linux com criptografia LUKS e LVM
- Requerimentos
- Introdução
- Preparando o básico
- O fdisk
- O LUKS
- O LVM
- Formatando as partições
- Montagem das partições
-
Instalando e configurando o Arch Linux
- Conceitos
- Instalando o sistema base
- Criando /etc/fstab
- Entrando no sistema instalado
- Configurando layout do teclado
- Criando um senha para usuário
root - Instalado pacotes necessários
- Habilitando idiomas
- Informando o idioma padrão para o sistema
- Configurando localidade
- Configurando hostname
- Habilitando rede cabeada durante o boot
- Criando um usuário padrão
- Configurando o /etc/fstab
- Configurando o /etc/mkinitcpio.conf
- O Grub
- Reiniciando o sistema
- Conclusão
Requerimentos
- Imagem do Arch Linux queimada em DVD ou Pendrive Bootável.
- Espaço livre no HD(SSD) ou usar VirtualBox para realizar esse tutorial.
- Conexão com a Internet.
Nota: Não irei entrar em detalhe de como realizar o procedimento de gravação de imagem ou como usar VirtualBox, não é o foco do tutorial.
Se você for instalar o Arch Linux em uma máquina mesmo, você vai precisar de um celular, tablet, notebook, ou até mesmo outro desktop para poder acompanhar esse tutorial. Isso porque você vai cair em uma “tela preta” de comandos, e realmente é só você e “ela”. Não tem um ambiente desktop para você acessar o navegador e pesquisar enquando instala igual outras distribuições.
Introdução
Uma das coisas mais temidas para quem usa um computador, pode se dizer que é os dados contido nele. Dependendo de qual informação você tem em sua máquina, isso pode comprometer (e muito) sua vida pessoal, no trabalho, etc.
Ter uma máquina com uma senha de login “forte”, N Ã O irá manter seus dados seguros de alguém que tenha um conhecimento não leigo. Vou enfatizar melhor com o seguinte exemplo qual seria esse conhecimento:
Imagine você com sua linda máquina onde seu(s) S.O estão instalados em partições (ou até mesmo em um HD/SSD completo) que não tem criptografia. Simplesmente a pessoa pega um S.O bootável (no pendrive ou DVD), inicia sua máquina com o mesmo, monta as partições e, “tcharamm”! Os dados de sua máquina estão expostos para esse indivíduo ‘esperto’.
Com base nesse pequeno exemplo acima, podemos pensar:
E se você impedir que as partições sejam montadas através de um sistema bootável? E se para montar partições tivesse uma senha para isso?
Bom, com o alocador de volumes LVM no Linux e criptografia LUKS, isso é possível! Eba ![]()
LVM permite a criação de partições com a possibilidade de redimencioná-las. O disco ou seu conjunto é alocado em um ou mais volumes. O LVM trabalha com volumes físcos que são combinados com grupos lógicos.
Luks é uma especificação de criptografia de disco originalmente planejada para Linux.
Essa criptografia pode ser aplicada a qualquer distribuição Linux. Porem, os passos são diferentes de acordo com a instalação da distribuição. Mas o conceito é o mesmo.
Então, neste caso, para podermos utilizar esse conceito de criptografia e de alocamento de disco com o LVM, temos que passar pelo processo de instalação da distribuição. Então, vamos a instalação…
Arch Linux! Eu escolho você!
Preparando o básico
Já com o Arch Linux em boot na máquina…

a primeira coisa a se fazer é carregar o layout do teclado, para isso você precisa saber qual é o seu KEYMAP.
Uma forma de fazer isso via console, é usando o comando abaixo para listar os layouts disponíveis:
localectl list-keymapsNo meu caso é br-abnt2:
loadkeys br-abnt2Nota: Essa configuração é temporária, isso porque ainda não estamos com o sistema Arch Linux instalado para deixar permanente.
Agora iremos carregar alguns módulos crypt, que iremos usar para realizar toda criptografia:
modprobe -a dm-mod dm-cryptO fdisk
Conceitos
O fdisk é uma ferramenta indispensável para quem usa Arch Linux. É com ela que criamos todas partições em nosso disco durante a instalação. O fdisk é baseado através de linhas de comandos, como isso, você pode achar um pouco complexo no começo, mas com tempo se acostuma. ![]() Caso realmente não queira utilizar o
Caso realmente não queira utilizar o fdisk, existe o cfdisk.
O cfdisk, é como se fosse um “fork” do fdisk, porem, baseado em uma interface usando as setas direcionais do teclado.
Conhecendo a estrutura de partições
Vamos começar a partir de agora, a trabalhar com o fdisk para a criação de partições. Mas antes de começar, devemos entender a estrutura de partições que devemos ou queremos ter na máquina.
Nessa instalação, vou usar a seguinte estrutura de 3(três) partições:
- Uma para Linux Boot
- Uma para Windows
- Uma para Linux LVM
Não sei quanto a você, mas eu uso Windows e outras distribuições Linux em outras partições na minha máquina, então já vou aproveitar e deixar essa intalação com esse tipo de ambiente.
Caso você não utilize Windows e nem outras distribuições Linux, você simplesmente deve realizar a criação da partição de Linux Boot e uma para Linux LVM.
Como vamos utilizar LVM na partição Linux, nessa mesma partição podemos expandir outros volumes lógicos, ou seja, outras distribuições Linux dentro dessa partição do tipo LVM podem ser criadas (desde que exista espaço).
Usando o fdisk
Primeira coisa a se fazer antes de usar o o fdisk, é obter as informações de nosso disco rígido, listando o mesmo para ver se encontra partições ou se o mesmo está sendo reconhecido. Então, para isso, digite o comando abaixo para realizar a listagem:
fdisk -l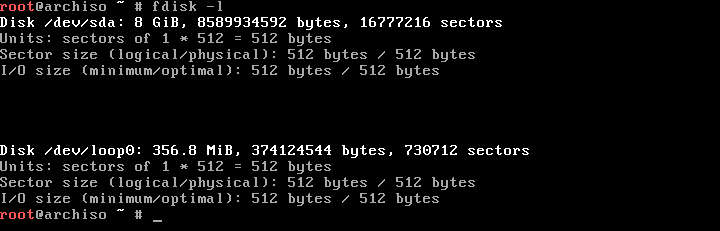
Observe: Como estou utilizando o VirtualBox, repare que na listagem dos HD acima, só existe o /dev/sda, porem você pode ter mais de um HD/SSD, então cabe a você saber qual irá trabalhar. Neste caso iremos usar o /dev/sda.
Digite o comando abaixo para inicarmos o trabalho no disco /dev/sda.
fdisk /dev/sdaNesse momento o fdisk já está pronto para trabalhar no disco /dev/sda. Ele é bem intuitivo. Já diz para você digitar m para ver as opções. Faça isso.
Se você viu as opções, observou que a opção n é de new, ou seja, criar novas partições, e é justamente isso que precisamos nesse momento, criar nossas partições, então mãos a obra.
Criando a partição de Boot com fdisk
Nota: A partição de boot deve ficar fora da partição criptografada com LUKS, por isso devemos criar a mesma separada das demais.
A primeira partição que iremos criar é a partição de Boot, então…
Digite: n
Depois irá perguntar para você o tipo de partição que você quer, primária ou extendida. Usamos a primeira opção, partição primária.
Digite: p
Agora, o fdisk irá pedir o numero da partição, por padrão, está com 1.
Digite: 1 e dê Enter
Nesse momento o fdisk irá imprimir o setor incial para você escolher para essa nova partição, por padrão, ele já seleciona o setor incial, então…
Apenas de Enter
Agora é a hora do fdisk definir o setor final, ou seja, nesse momento você terá que informar o tamanho que essa nova partição irá ter. Ele lhe dará a opção de definir a criação como Kbytes(K), MegaBytes(M) Gigabytes(G), etc. Vamos criar em MegaBytes (M).
Algo I M P O R T A N T E que você precisa saber, é que a partição de Boot não usa mais de que 200MB. Então:
Digite: +200M e dê Enter
Pronto, a partição foi criada, e o tipo da mesma como ‘Linux’(isso se você observou o print que o fdisk deixou na tela :D).
A partição de Boot tem que ser do tipo Linux, mas além de ser Linux, ela terá que ser bootável. Para isso usamos a opção a do fdisk, que deixa uma partição Ĺinux do tipo bootável. Então:
Digite: a e dê Enter
Certo, a nova partição obtevo o tipo bootável, mas ainda está gravado em memória do fdisk essas mudanças, precisamos salvar essas mudanças fisicamente. Para isso usa-se a letra w de write. Então:
Digite: w e dê Enter
Ao gravar, o fdisk irá se fechar automaticamente , isso pra que você possa verificar se realmente as mudanças (ou partições) foram concluídas. Para verficar, apenas de o comando abaixo:
fdisk -lVeja na imagem que existe uma nova partição do disco /dev/sda, e essa partição é a /dev/sda1. Então nossa partição do tipo Boot foi criada com sucesso! Yuupii! ![]()
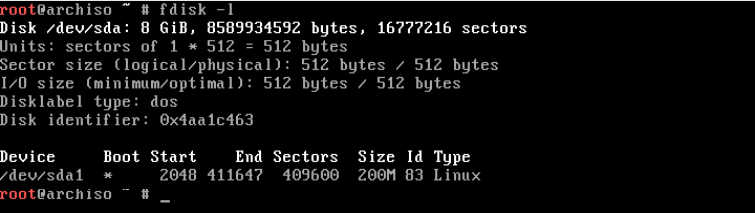
Lembrando que se você estiver usando um sistema com EFI, crie uma partição do tipo EFI!
Criando partição do Windows com fdisk
Nota: A partição do Windows não suporta criptografia LUKS, isso porque, o LUKS só encarrega de gerenciar partições Linux. Então a partição Windows terá que ser independente.
Agora que você já sabe como criar partições com o fdisk, os passoas anteriores não precisam ser repetidos para as duas partições que nos resta, a de Windows e a do Linux.
Porém, algo I M P O R T A N T E que você precisa saber, é que toda vez que criamos uma partição nova, ela irá obter o tipo ‘Linux’ de inicio. Neste caso como é uma partição para Windows, e Windows utiliza NTFS, devemos editar o tipo dessa partição.
Você pode digitar m novamente para ver a letra que se aplica para deixar a partição em modo de edição, mas como sou bonzinho vou dizer, é a letra t, de type.
Digite: t e dê Enter
O fdisk deixará sua partição em modo de edição, agora basta você escolher o tipo que essa partição vai ter, utilizando a própria sugestão do fdisk, onde pede para digitar L (em maíusculo) para listar os tipos de partições disponíveis.
Digite: L e dê Enter
Nesse momento você verá a lista de tipos de partição, onde cada uma delas está sendo representada por um código, a partição de NTFS é o código 86.
Digite: 86 e dê Enter
Agora, simplesmente escreve essas mudaçãs como já aprendemos anteriormente com a opção w.
Digite: w e dê Enter
Criando partição “Linux LVM” com fdisk
Como vamos trabalhar com LVM, o tipo da partição Linux, O B R I G A T Ó R I A M E N T E, tem que ser do tipo ‘Linux LVM’. Então crie essa nova partição com o código: 8e.
Chegamos ao final de criação de partições com fdisk, veja uma imagem de exemplo ficou:
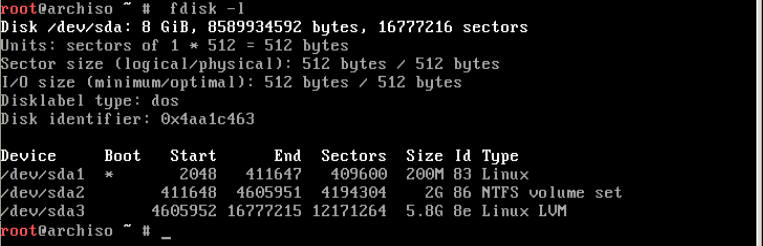
Memorize bem as seguintes partições abaixo, pois iremos utilizar elas mais pra frente:
- Boot > /dev/sda1
- Linux > /dev/sda3
O LUKS
Conceitos
Existe várias formadas de criptografar partições com LUKS. Selecionei 3(três) delas que achei interessante para levantar alguns conceitos, veja:
- Criptografar a partição Home apenas com senha.
- Criptografar a partição Home com opção de keyfile e usar um pendrive com o mesmo Keyfile dentro para montar a partição Home no Linux.
- Criptografar a partição “Linux LVM” inteira, através de uma senha.
A primeira é interessante, deixamos todo sistema de arquivos sem criptografia, e quando o sistema for montar nossa partição Home , pedirá a senha. Porem, seus arquivos do sistema estarão expostos e existe muitas informações no sistema de arquivos que podem comprometer você. Então existe uma “brecha” de insegurança nessa opção. A segunda opção é a que eu menos recomendo, apensar de também ser interessante usar um pendrive para montar a home. Porem, se você criptografar somente a partição home e perder o pendrive com a keyfile (ou o pendrive queimar), por exemplo, você pode não conseguir iniciar o sistema, por depender dessa keyfile que não está disponível. E amiguinho, vai te dar “dor de cabeça”. A terceira opção, é a criptografia de todo o sistema Linux LVM, ela que iremos utilizar nesse tutorial. Talvez em um outro tutorial, eu explique como fazer uma criptografia da primeira e segunda opção.
Nota: Não tem como criptografar a partição de sistema de arquivos inteira com LUKS através de um keyfile no pendrive, isso porque você está mantendo o arquivo /etc/fstab criptografado também, e para um pendrive ser iniciado, ele necessita do /etc/fstab. Isso seria possível se ter uma partição apenas para o /etc e não criptografar ela. Mas pode te dar trabalho ao fazer isso, então vamos usar a primeira opção mesmo.
Criptografando a partição “Linux LVM”
Lembra qual é nossa partição de Linux LVM? É a /dev/sda3. Pois bem, com a nova partição de Linux LVM criada, chegou a hora de trabalhar ela. Para iniciarmos a criptografia na nossa partição de Linux LVM, usaremos o comando abaixo:
cryptsetup -y -v luksFormat -c aes-xts-plain64 -s 512 /dev/sda3O LUKS irá pedir pra que você confirme com um yes (em uppercase), ou seja, assim: YES.
Digite: YES e dê Enter
Após isso, irá pedir para informar a senha de criptografia e logo em seguida para confirmar. Então faça isso.
A T E N Ç Ã O: Nunca esqueça essa senha, pois é ela que você usará para iniciar no seu sistema futuramente.
Ok! Você já tem sua partição onde será instalada o Linux criptografada.
Precisamos abrir a partição para poder trabalhar nela, isso faremos com o comando abaixo:
cryptsetup open /dev/sda3 linuxIMPORTANTE: Observe que no final do comando tem a palavra linux.
Ao fazer um open na partição criptografada, criará um “Physical Volume (PV)” automaticamente. Então linux será de agora em diante o “ponteiro” para meu Physical Volume (PV). Terá um link simbólico em /dev/mapper. Então esse será meu o “Physical Volume (PV)”: /dev/mapper/linux (não necessáriamente precisa ser linux, você pode colocar outro nome). Se não entendeu o que é um “Physical Volume (PV)”, continue a leitura que é nosso próprio assunto.
O LVM
Conceitos
Exemplificando o básico e resumidamente o LVM, para que seja o suficiente para trabalharmos nessa instalação do Arch Linux, iremos utilizar 3(três) componentes do LVM, esses são:
- Physical Volume (PV) - (volume físico)
- Volume Group (VG) - (grupo de volume)
- Logical Volume (LV) - (volume lógico)
“Physical Volume (PV)”: A unidade do armazenamento Physical Volume (PV) subjacente de um volume lógico LVM. “Volume Group (VG)”: É criado para termos grupos para nossos “Logical Volume (LV)”. “Logical Volume (LV)”: Serão nosso volume lógico, ou seja, nossas partições Linux que usaremos para o sistema.
Lembrando que se você quer saber mais afundo sobre LVM, eu te recomendo esse manual Logical Volume Manager Administration, que é uma documentação da própria Red Hat sobre administradores do LVM.
Utilizando os componentes do LVM
Criando Physical Volume (PV)
Iremos precisar apenas de 1(um) Physical Volume (PV), porem ele já foi criado automaticamente quando realizamos um open na partição criptografada(/dev/sda3) anteriormente, lembra?!
Dê o comando abaixo para ver informações sobre o “Physical Volume (PV)” criado:
pvsCaso contrário não esteja criado (o que não deve ser o caso), crie o mesmo com o comando abaixo:
pvcreate /dev/mapper/linuxCriando Volume Group (VG)
Agora temos que criar um “Volume Group (VG)” para manter nossos “Logical Volume (LV)”. A syntax é vgcreate <name group> <path physical volume>. Então usaremos o comando:
vgcreate linux /dev/mapper/linuxObserve no comando acima, que está sendo criado um “Volume Group (VG)” com nome de linux apontando para meu “Physical Volume (PV)” (/dev/mapper/linux). Pode ficar tranquilo que não vai ter conflito de nome com o “Physical Volume (PV)”, pois são elementos diferentes. Os únicos nomes que não podem ser iguais são nos “Logical Volume (LV)”. Falando nisso, vamos a criação deles.
Criando Logical Volume (LV)
Vamos criar nosso primeiro “Logical Volume (LV)”, que é de swap. A Syntax é lvcreate -L <size |M|G> <name group> -n <name logical volume>. Então, para isso faremos com o comando:
lvcreate -L 1G linux -n swapVeja que no comando acima, foi informado o “Volume Group (VG)”, que criamos anteriormente, que no caso é linux, e o nome do “Logical Volume (LV)” que nesse caso será swap. Com 1 Gigabyte de tamanho.
Dê o comando abaixo para ver como ficou nosso “Logical Volume (LV)”:
lvsRepare que ao criamos nosso “Logical Volume (LV)”, ele pertence ao “Volume Group (VG)” linux. Tudo ok!
Agora resta criarmos nosso outros 2(dois) “Logical Volume (LV)” restante, um para o sistema de arquivos e o outro será a partição home. Então faremos:
lvcreate -L 8G linux -n archlinux
lvcreate -l +100%FREE linux -n homeRepare que o comando para criar nosso “Logical Volume (LV)” home, foi usado a opção +100%FREE, isso faz com que ele pegue todo restante de espaço livre dentro do meu “Volume Group (VG)” para o home.
Terminamos a criação de nossa estrutura LVM , agora vamos para o próximo passo que é formatar as mesmas com um determinado tipo de partição para cada uma.
Repare como ficou:

Formatando as partições
Sistema de Arquivos e Home
A formatação da partição de Sistema de Arquivos e Home nada mais é que a formatação do nosso “Logical Volume (LV)” criado, os:
- /dev/mapper/linux-archlinux
- /dev/mapper/linux-home
NOTA: Observe que tem o nome linux antes do nome de nossa partições de “Logical Volume (LV)”, esse nome é justamente o “Volume Group (VG)” que criamos. Ou seja, quando criamos nossos “Logical Volume (LV)”, automaticamente é inserido o nome do “Volume Group (VG)”.
Vamos utilizar o ext4 para nossa partição de sistema de arquivos e nossa partição home. Então faremos:
Aviso: Muito CUIDADO ao formatar a partição home , você já pode ter ela com dados dentro (o que não é nosso, pois criamos uma do zero). Ao executar uma formatação, todos os dados (caso tenha) contido na mesma, serão apagados.
Formatando:
mkfs -t ext4 /dev/mapper/linux-archlinux
mkfs -t ext4 /dev/mapper/linux-homeVocê pode rodar o comando abaixo para ver as informações:
lsblk -fBoot
Como dito antes, diferente das demais partições, a partição de Boot, é independentes do LVM, porém, precisamos formatar a mesma e dar um tipo de partição. Nossa partição de Boot é a /dev/sda1. Também usaremos o ext4 para o tipo dessa partição. Então faremos assim:
mkfs -t ext4 /dev/sda1Swap
A partição “Logical Volume (LV)” swap, também necessita de formatação e além disso, necessita ser ativada, para isso, usamos o comando mkswap para formatar, e o swapon para ativar. Então faça:
mkswap /dev/mapper/linux-swap
swapon /dev/mapper/linux-swapNota: Não há necessidade de formatar a partição de NTFS (do Windows) pelo fato que o próprio Windows faz isso ao instalar. Apenas cria-se caso queira instalar do sistema do senhor Gates. Lembrando que, se você instalar o Windows depois de ter instalado o Arch Linux (ou qualquer outra distribuição), o gerenciado de Boot do Linux (nesse caso é o Grub), será sobrescrito pelo MBR do Windows, e o Grub não será iniciado. Se isso acontecer, você precisará reinstalar o Grub do Arch Linux novamente com o DVD do Arch Linux (ou um pendrive bootável do mesmo). Eu criei um script shell para a recuperação do Grub no Arch Linux, no momento ele serve somente para Arch Linux, talvez eu dê um upgrade para servir em outras distribuições também, mas ainda estou com preguiça hahaha. Ele é o Recover Grub. Dê uma olhada, é bem fácil de usar.
Montagem das partições
Como a formatação terminada, precisamos montar as mesmas para poder iniciar a instalação do Arch Linux. Por padrão, montamos o sistema de arquivos no diretório /mnt e a partição home em um diretório que precisa ser criado para sua montagem, o /mnt/home . Então vamos aos comandos para esse feito:
mount /dev/mapper/linux-archlinux /mnt
mkdir /mnt/home
mount /dev/mapper/linux-home /mnt/homeO mesmo devemos fazer para a partição de Boot, criando o diretório da mesma e montando. Então faremos assim:
mkdir /mnt/boot
mount /dev/sda1 /mnt/bootFinalizamos aqui a criação das partições, as formatações e as montagens. Agora vamos dar inicio a instalação do sistema base do Arch Linux.
Instalando e configurando o Arch Linux
Conceitos
Até o momento não utilizamos internet para realizar todos esses passos, mas de agora em diante, você irá necessitar.
Se você está fazendo esse tutorial com VirtualBox, então automaticamente já terá internet para você. O mesmo vale se você estiver com internet cabeada na máquina.
Se você está utilizando internet via Wifi, execute o comando wifi-menu que irá abrir um utilitário bem intuitivo para você fazer sua conexão com a internet.
Instalando o sistema base
Para instalar o sistema base use o comando abaixo:
pacstrap -i /mnt base base-develAgora vá tomar um ![]() , são mais de 200MB de download. A menos que tenha uma internet veloz.
, são mais de 200MB de download. A menos que tenha uma internet veloz. ![]()
Criando /etc/fstab
Após a instalação do sistema base do Arch Linux, vamos criar o arquivo /etc/fstab, que é responsável por dar “arranque” ao nosso sistema e partições. Para criar, faça:
genfstab -p /mnt >> /mnt/etc/fstabEntrando no sistema instalado
Já podemos entrar dentro do nosso sistema instalado e começar a configurar o mesmo. Para realizar esse feito, execute esse “comandinho”:
arch-chroot /mnt /bin/bashConfigurando layout do teclado
Devemos carregar o layout de teclado, ai se pergunta:
Eu ja fiz isso no começo!
Mas agora estavamos dentro do sistema base instalado, então, devemos carregar novamente para podermos ter o layout corretamente a máquina. Então, novamente:
loadkeys br-abnt2Essa configuração será perdida, então para manter no sistema faremos:
echo "KEYMAP=br-abnt2" > /etc/vconsole.confEsse comando, certifica-se de manter as configurações do layout de teclado nos consoles.
Criando um senha para usuário root
Umas das primeiras coisas ao entrar no sistema base recém instalado, e atribuir a senha para o usuário root, pois o mesmo ainda não tem. Isso é simples, baixo executar o comando abaixo, informar e confirmar a senha:
passwdInstalado pacotes necessários
O gerenciador de pacotes padrão do Arch Linux é o pacman. Caso você não saíba como utilizar, te recomendo a leitura no wiki do Arch Linux, é um local muito rico em informações sobre o Arch Linux, programas e suas configurações. O wiki do Pacman você pode encontrar lá também, ou clicar AQUI. Vamos instalar alguns pacotes necessários com o pacman, com o comando abaixo:
pacman -S bash-completion vim wireless_tools wpa_supplicant wpa_actiond ntfs-3g dialog --noconfirmHabilitando idiomas
Agora vamos habilitar alguns idiomas para nosso sistema e ativá-los. Eu sempre gosto de deixar o Inglês(US) e o Português (BR). Então, faremos assim:
sed -i 's/#en_US.UTF-8 UTF-8/en_US.UTF-8 UTF-8/g' /etc/locale.gen
sed -i 's/#pt_BR.UTF-8 UTF-8/pt_BR.UTF-8 UTF-8/g' /etc/locale.genAgora vamos ativar os mesmos com o comando abaixo:
locale-genInformando o idioma padrão para o sistema
Como já temos o idioma de pt_BR habilitado, você já pode setar o mesmo para nosso sistema Arch Linux (caso queira pt_BR). Para isso faremos os comando abaixo:
echo LANG=pt_BR.UTF-8 > /etc/locale.conf
export LANG=pt_BR.UTF-8Configurando localidade
Localidade é o fuso horário do sistema, com os comandos abaixo faremos isso:
rm -f /etc/localtime
ln -s /usr/share/zoneinfo/America/Sao_Paulo /etc/localtime
hwclock --systohc --utcNOTA: Como estou em SP, configurei para essa localidade. Coloque de acordo com a sua. Para isso pode listar as que estão disponiveis em com o comando :
ls /usr/share/zoneinfo/.
Importante: Caso você use dual boot com Windows, você deve deixar para ambos UTC ou LOCALTIME. Haverá conflito de hora se um S.O estiver um com UTC e outro com LOCALTIME.
Para deixar o Arch Linux configurado como LOCALTIME, execute o comando abaixo:
printf "0.0 0.0 0.0\n0\nLOCAL\n" > /etc/adjtimeO aquivo /etc/adjtime é responsável por carregar o tipo da nossa hora (UTC ou LOCAL) na máquina. Atribuindo esse comando, irá deixar configurado para LOCALTIME.
Configurando hostname
echo "archlinux" > /etc/hostnameExiste o comando hostnamectl, que você tambem pode alterar seu hostname futuramente. Dê um hostnamectl --help e veja as opções.
Habilitando rede cabeada durante o boot
Se você utiliza rede cabeada, será necessário habilitar DHCP durante o boot da máquina para que você não precise ficar habilitando o mesmo quando já estiver no sistema.
Por padrão, no diretório /sys/class/net existe links simbólicos das interfaces de rede. Apenas de o comando ls /sys/class/net para listar.

Toda interface que começa com enp será a sua rede cabeada. Nesse caso a listada foi enp0s3. Então será ela que devemos habilitar durante o boot. Para isso executamos o seguinte comando:
systemctl enable dhcpcd@enp0s3… ou simplesmente o comando:
systemctl enable dhcpcdLeia sobre o Systemctl, pois você pode utilizar muito ele em seu Arch Linux.
Criando um usuário padrão
Nunca é recomendável usar um sistema com o usuário root, pois pode comprometer a estrutura do seu sistema de arquivos fazendo com que o sistema fique inutilizável. O recomendável é ter um usuário padrão, então vamos criar um com o comando abaixo usando o useradd:
useradd -m -g users -G wheel,games,power,optical,storage,scanner,lp,audio,video -s /bin/bash <NAMEUSER>Vamos informar uma senha para este usuário agora:
passwd <NAMEUSER>NOTA: Onde está ‘< NAMEUSER >’ coloque o nome do usuário que você quer.
Configurando o /etc/fstab
Lembra que criamos o /etc/fstab antes de iniciarmos no sistema base do Arch Linux? Pois bem, agora precisamos fazer algumas alterações.
Por padrão o /etc/fstab já está funcional, mas vamos acrescentar algumas outras configurações. Essas são:
- Adicionar a partição Windows para ser montada no boot (caso tenha Windows).
- Adiciona o reconhecimento do dispositivo CD/DVD.
Vou utilizar o vim para edição, pois instalei ele lá nos pacotes necessários, lembra?! Você pode usar outro, como o nano.
Abra o arquivo:
vim /etc/fstabPara deixar o arquivo em modo de edição no vim…
Digite: i
Posicione o ponteiro no final do arquivo e adicione essas linhas:
######## CD/DVD /dev/sr0 /media/cdrom0 udf,iso9660 user,noauto 0 0 ######## Windows /dev/sda2 /mnt/windows ntfs-3g defaults,user,rw,auto 0 0
Saia do modo de edição com a tecla Esc, e …
Digite: :wq
Isso irá SALVAR e SAIR do vim.
Agora temos que criar a pasta e link simbólico onde será montados esses dispositivos. Para isso, execute os comandos:
mkdir /media/cdrom0
ln -s /media/cdrom0 /media/cdrom
mkdir /mnt/windowsPronto! Terminamos toda edição do /etc/fstab. Na próxima reinicialização da máquina, esses dispositivos já estarão montados.
Configurando o /etc/mkinitcpio.conf
O arquivo /etc/mkinitcpio.conf é responsável por configurar a imagem de boot. Dentro do /etc/mkinitcpio.conf você coloca valores que pode modificar a forma de como o Arch Linux irá se comportar e carregar algumas funções.
Por padrão, quando instalamos o Arch Linux, não precisamos alterar em nada neste arquivo, porem, como utilizamos LVM e criptografia, devemos fazer algumas mudanças.
Então, abra o arquivo com seu editor preferencial. Usarei o vim novamente:
vim /etc/mkinitcpio.confOk, agora procure a variável HOOKS=”..”, vamos acrescentar alguns recursos a mais na mesma.
Nota: Se você observar os comentários logo acima de HOOKS=”…“, vai ver que já nos dá uma dica de como devemos deixa-lá caso usamos criptografia e LVM.
Então vamos deixar assim:
HOOKS=“base udev autodetect keymap encrypt lvm2 modconf block filesystems keyboard fsck“
Se você reparou no arquivo original, viu que foi adicionado somente o encrypt e o lvm2.
OBRIGATÓRIAMENTE tem que ser nessa ordem, mais precisamente depois de autodetect.
Já pode SALVAR e FECHAR o editor.
Com o /etc/mkinitcpio.conf configurado, basta “subir” essas novas configurações, para isso, temos que executar o seguinte comando:
mkinitcpio -p linuxOK! Concluímos toda instalação e configuração do Arch Linux. Agora vamos para a etapa do gerenciamento de boot.
O Grub
Conceitos
O Grub (English/Portuguese) é um dos gerenciador de boot do Linux. Vamos utilizar o mesmo para gerenciar nosso boot.
Instalando o Grub no sistema
Para instalarmos fazemos assim:
pacman -S grub --noconfirmSe utilizar um sistema com UEFI, irá precisar de um pacote extra, o efibootmgr. Então instale assim:
pacman -S grub efibootmgr --noconfirmCaso não use UEFI, ignore o pacote efibootmgr.
Se utilizar o Windows como dual boot, vai precisar usar o pacote os-prober, então ficaria assim:
pacman -S grub os-prober --noconfirmCaso não utilize o Windows com dual boot, ignore o pacote os-prober.
Configurando o Grub
Por padrão, quando instalamos o Arch Linux sem criptografia e sem LVM, não necessitamos editar o arquivo de configuração Grub, porém, como utilizamos, iremos fazer algumas mudanças necessárias.
Novamente usando o vim, abra o arquivo /etc/default/grub:
vim /etc/default/grubAgora deixe a variável GRUB_CMDLINE_LINUX=”“ da seguinte forma:
GRUB_CMDLINE_LINUX="cryptdevice=/dev/sda3:linux root=/dev/mapper/linux-archlinux"Observe que em cryptdevice utilizamos a partição /dev/sda3 que é a nossa Linux LVM. Logo a frente informamos o “Volume Group (VG)”, o linux. Em root informamos nosso “Logical Volume (LV)” do nosso sistema de arquivos, o /dev/mapper/linux-archlinux.
Agora adicione as seguintes linhas (ou configure-as caso já exista), assim:
GRUB_PRELOAD_MODULES="lvm"
GRUB_ENABLE_CRYPTODISK=y
GRUB_DISABLE_SUBMENU=yA linha GRUB_DISABLE_SUBMENU=y, é para caso você estiver utilizando o VirtualBox, pois é necessário ter para não dar erro de boot no Grub conforme alguns testes que fiz.
Pronto! SALVE as alterações e FECHE o editor de texto.
Gerando as configurações
Com toda configuração realizada, vamos levantar as mesmas para nosso sistema. Execute o comando abaixo:
grub-mkconfig -o /boot/grub/grub.cfgNo momento, o Grub está instalado apenas no sistema operacional, mas não na unidade, o que veremos logo a seguir.
Instalando o Grub na unidade
Agora precisamos instalar de fato o Grub e toda configuração do mesmo que realizamos na unidade /dev/sda. Para isso usamos o comando:
grub-install /dev/sdaSe possua um sistema UEFI, faça dessa maneira:
grub-install --target=x86_64-efi --efi-directory=/boot --bootloader-id=grubSe não apresentar erros, concluímos toda nossa instalação do Arclinux criptografado com LVM.
Reiniciando o sistema
Basta executar os comandos abaixo ordenadamente para sair do ambiente de instalação, desmontar as unidades e reiniciar o sistema:
exit
umount -R /mnt
systemctl rebootNota: Se estiver instalando com VirtualBox, não esquece de tirar a mídia do Arch Linux, caso contrário em vez do Arch Linux instalado iniciar, será a mídia que fará essa função.
Agora, toda vez que iniciar o sistema (antes mesmo do boot), a senha de criptografia irá ser requerida, com isso, é interessante deixar o login automático para não ter que digitar senha no mesmo também. Para isso, recomendo ler Getty no wiki do Arch Linux.
Conclusão
Me esforcei para fazer bem detalhadamente, bem intuitivo, para pessoas que estão començando possam compreender facilmente. Não é complicado a instalação, pois a extensão desde tutorial é válido mais pelos comentários, mas os comandos são poucos.
Sempre é recomendável seguir a documentação de qualquer software ou sistema operacional. A maioria dos comandos também existe documentação, o chamado man. Para usar, simplesmente digite no console: man <comando> , exemplo: man fdisk.
Explorar e aprender nunca é exagero. Até a próxima! :)
Ao som de:
- jektify © 2024
